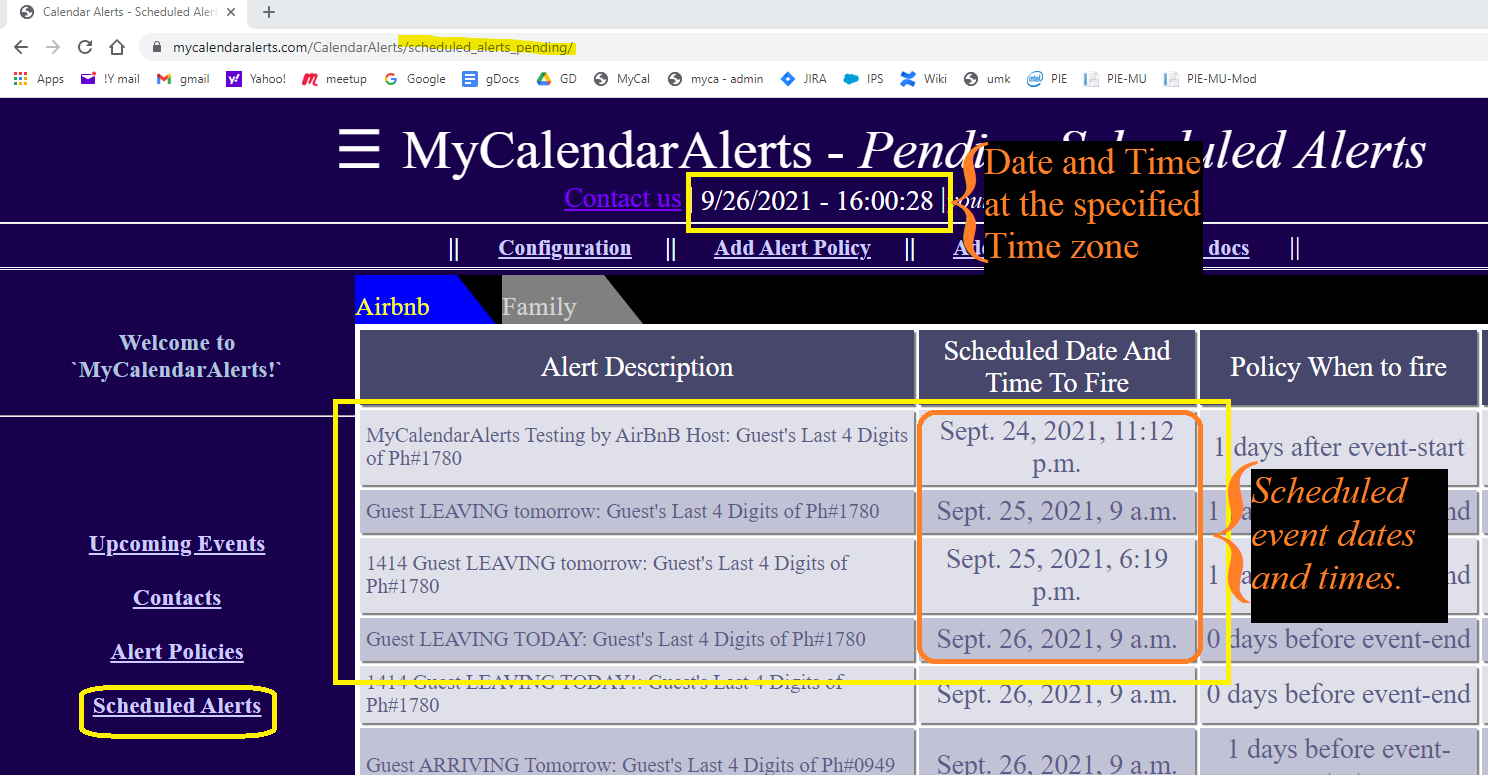Time zone configuration option:
Setting the time zone is done in the configuration section.
There you will see a drop-down list for the time zones from around the world.
Time zones must be configured correctly in order to receive alerts at the expected time of day.
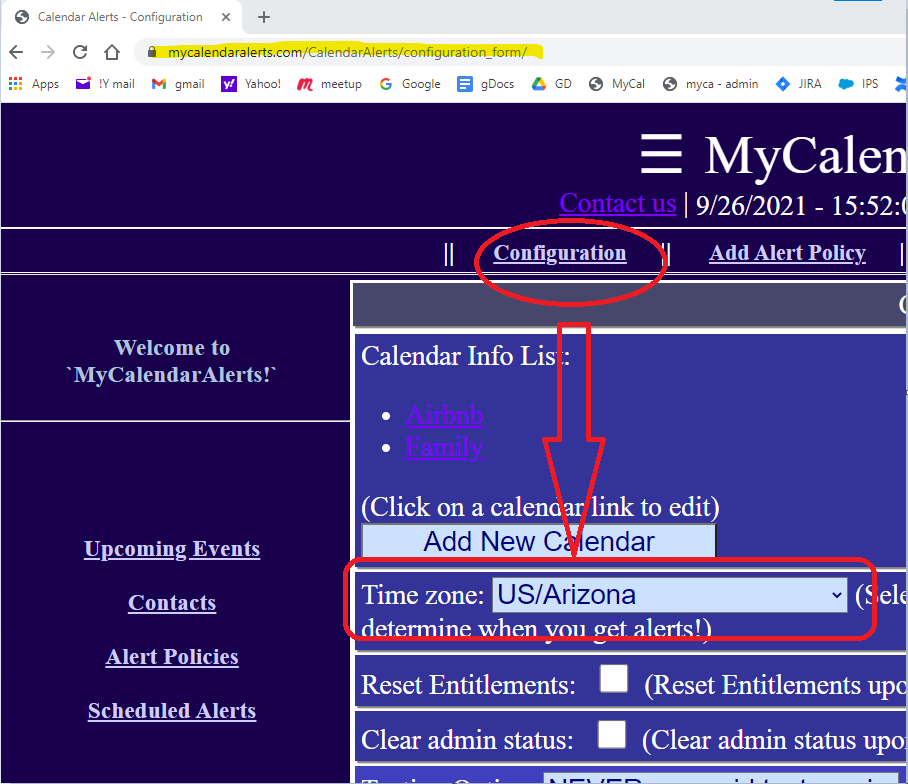
Time zone effects on views:
When you change to a new time zone, you should observe that the date/time at the top of the window (see below image) will now show the current time for your selected time zone.
Note that when you change to a new time zone, you will NOT see a change in the dates/times of the calendar's upcoming events nor the scheduled alerts. This is because these times are meant to be relative to the selected time zone. So if a calendar event includes a time (i.e. not an all day event), the calendar's upcoming events will show those times exactly as they are set in the calendar.
The scheduled alerts can either be based on the time of the calendar event,
and/or based on time set to fire in the alert policy.
The times shown in the scheduled alerts view will show the times alerts will fire relative to the time of the selected time zone.