- Introduction
- Account Setup
- Automations With MyCalendarAlerts Remote API
- Account Maintenance
- How To Upgrade Or Downgrade An Account Subscription
- How To Cancel An Account Subscription
- How To Cancel An Account
- How To Reactivate A Cancelled Account
- Helpful Tips
- Review the Terms of Serivce
- Contact Us
The MyCalendarAlerts® app is not itself a calendar, but extends the functionalty of all your existing calendars.
MyCalendarAlerts lets you create extremely simple yet powerful rules to trigger actions for all your calendar events.
The tiggered actions can be as simple as email and text alerts to your group of friends, family or colleagues, or it can trigger a sophisticated automation on a remote computer system. 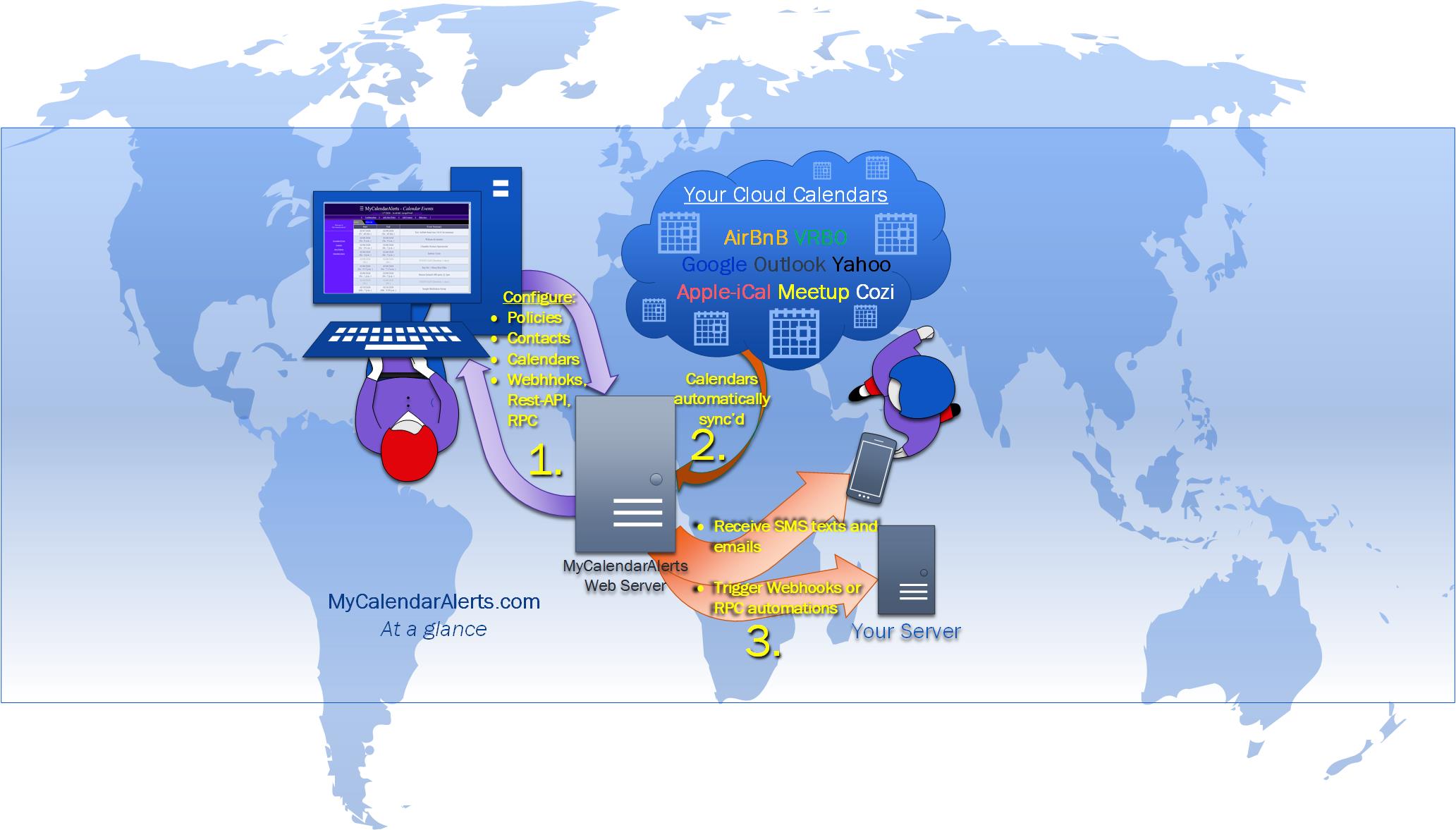
So how is this different from your calendar's notifications? Here are a few features that we include:
Here are some ways MyCalendarAlerts can make your life easier.
MyCalendarAlerts was especially designed with individuals and businesses in mind who handle rentals such as Airbnb® and VRBO®. These business-proprietors have a need to receive timely alerts for customer arrivals, vacating customers, trash day, property cleanup, etc. MyCalendarAlerts makes it simple. MyCalendarAlerts can be used for most any calendar that provides a URL to download & sync their calendar including Google, Yahoo, AirBnB, Meetup, etc. MyCalendarAlerts services are provided through subscriptions based on the needs of the individual or business. Below is the account subscription pricing. The limited FREE Trial account allows you to try the service indefinitely before signing up for a paid-subscription.
Subscription options are presented when creating a new account or when pressing the "Upgrade Account" button (for Trial accounts) from the The "Unsubscribe" button can be used to cancel subscriptions and must also be used before upgrading or downgrading subscriptions. Note that MyCalendarAlerts does NOT maintain the subscriptions nor billing of payments. MyCalendarAlerts simply provides a button to navigates to PayPal where payments and subscriptions are handled. To get started, you will simply do the following by first creating a MyCalendarAlerts account:
The account configuration gives options for the following features. The sync URL is required for the setup to be complete and function correctly:
NOTES: |
|||||||||||||||||||||||||||||||||||||||||||||||||||||||||||||||||||||||||||
|
MyCalendarAlerts "Alert Policies" define the alerting rules that result in texts,
emails or triggering remote APIs. Alerts come in the form of texts, emails or triggering remote APIs.
Although you can customize policies with filters, by default they are 'applied' to all scheduled calendar-events
to generate a list of scheduled alerts.
Note that Alert Policies apply to ALL calendar-events (except when filters are included). When you create these rules, scheduled alerts are generated where the rules are applied to each upcoming calendar event. For example, if you have a rule to notify yourself the day of the event (e.g. the beginning of a rental) and a 2nd rule to notify you the last day of the event (e.g the end of a rental period) and you have 10 future calendar-events (e.g. for 10 scheduled guests), 2 x 10 = 20 scheduled alerts will be generated. The alerts list will be automatically regenerated each time you modify the policy's timing fields or anytime the calendar is updated. Excluded Events: There is an exception to the above comment that policies apply to ALL calendar-events. The policy form and the Configuration Setup includes fields for "Event Exclusion Keywords" & "Event Inclusion Keywords" that allows you to add a comma-separated list of event-keywords to exclude or include. Therefore, for example, if you have events you don't want alerts for, you can add their keywords to the Exclusion Keywords field. These fields will configure all policies you create. However, you can override this setting with the same fields inside the individual policies. Another thing that is worth re-emphaizing is that before a policy applied to an event triggers an alert message, the policy must first be subscribed to a contact. Although setting up a policy is sufficient for triggering remote APIs, it will not be sufficient for receiving alerts. You must first subscribe from the contact form The below image shows a typical calendar event and depicts the different date-related characteristics you will utilize when creating Alerting Policies/Rules. Note that it has the following date & time-related characteristics which are common to all calendar events:
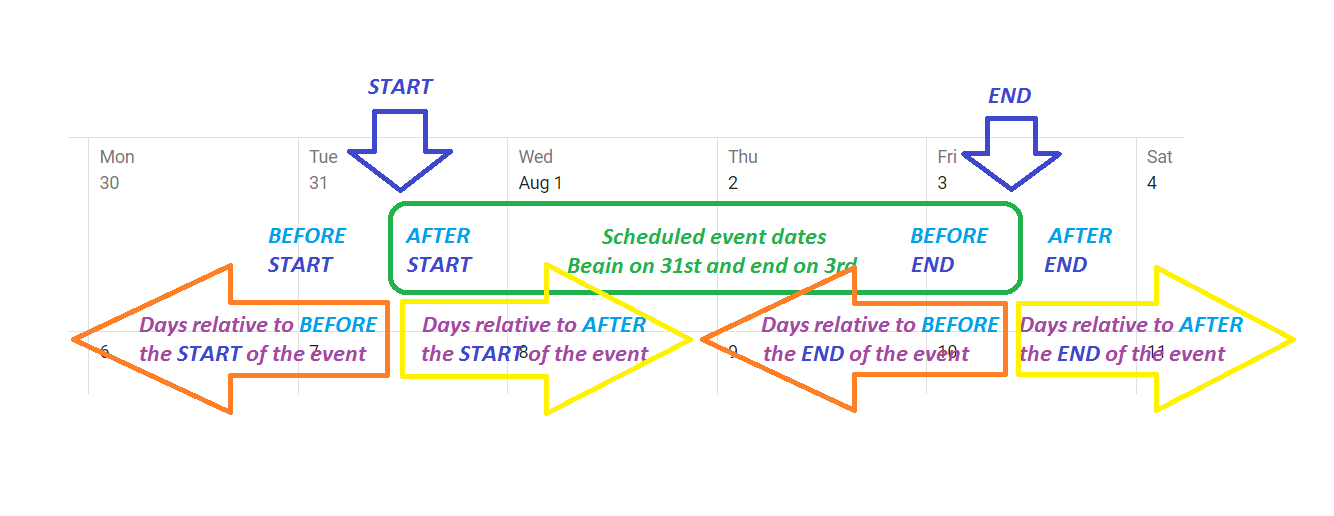
Below are some of the key Alert Policies fields/settings and characteristics:
Alert policy rules are based on these characteristics. In order to setup alerts to handle the previous mentioned examples, you will setup your policies to fire alerts based on the days relative to the event. Below are some examples of Alert policy settings and what they mean.
Scheduled Alerts will be regenerated when either of the following occurs:
Adding contacts is required in order to receive alerts. This is best done AFTER adding alert-policies, so that you can subscribe each contact to the policies they need to receive. Note that you will NOT automatically receive alerts with the registered account contact information; You MUST first add contacts and subscribe those contacts to policies! Adding contacts is as simple as providing the following:
At this point you are ready to go! You should now be able to see your:
|
|||||||||||||||||||||||||||||||||||||||||||||||||||||||||||||||||||||||||||
|
In addition to below help, you can find extra help in the MyCalendarAlerts YouTube channel: Have more questions and wish to discussed with the MyCalendarAlerts community? You can reach out on the MyCalendarAlerts Facebook group: |
|||||||||||||||||||||||||||||||||||||||||||||||||||||||||||||||||||||||||||
- Remote APIs - definition and usage:
In the context of MyCalendarAlerts, "Remote APIs" refers to internet APIs such as
Webhooks, and RPCs (Remote Procedure Calls).
- WebHooks (REST-API):
WebHooks are internet APIs that allow websites/webapps of different companies to pass information between
them and trigger actions on remote sites when certain events occur.
For MyCalendarAlerts, the events that trigger the remote API calls, are the
calendar-event alerts that are fired based on your alert policies.
Internet Integration hub such as Zapier® and Make® (p.k.a. Integromat®) allow thousands of websites such as Google, Facebook and MyCalendarAlerts to leverage their own built WebHooks to transfer information and trigger some action on that data.
For example, let's say you need to kick off an email/marketing campaign every time certain calendar events fire. With WebHooks, the program will receive all the details about the calendar event as well as the factors that triggered the alert (e.g. Your policy information). The local program, can then use that data to update databases, send reports, free or reserve rental equipment or properties or anything else that might be needed related to your calendar events.
- RPCs:
RPCs have similarities to Webhooks in that they are APIs to call functions that perform functionality on a remote system.
Also like webhooks, the remote API calls are triggered by some event.
As mentioned above, for MyCalendarAlerts, the events that trigger the remote API calls, are the
calendar-event alerts that are fired based on your alert policies.
For example, let's say you need a local program to run on your home or office computer every time certain calendar events fire. With RPCs, the program will receive all the details about the calendar event as the factors that triggered the alert (e.g. Your policy information). The local program, can then use that data to update databases, send reports, free or reserve rental equipment or properties or anything else that might be needed related to your calendar events.
RPC calls can execute those programs on your computer. RPC calls are configured in theaccount configuration .
- How to test a Remote API:
MyCalendarAlerts includes Remote Api Testing Form that allows you to input sample data and send to a webhook to ensure the payload is recieved.
This simulates the action taken when Remote API is triggered as the result of an event firing that includes linked Remote API(s).
Tip! A better way for testing your remote APIs than going directly to the Remote Api Testing Form is to first go into the Remote APIs Manager, select the API you want to test, then from the remote API form, click link "Click here to test Remote APIs" at the bottom. This will populate the API test form with your remote API details. You will then just optionally change the test-data fields.
So to summarize, APIs allow you to automate execution/transaction-processing on your remote computers or websites when your calendar alerts are triggered. These 'trigger->action' transactions help you to automate computer processing associated with business-related activity such as appointments, rentals, scheduling, or anniversaries.
Remote APIs may be configured in MyCalendarAlerts in any of the following ways (use only one method):- [GLOBAL] Webhooks and RPCs -
In the Configuration Setup ,
fields exist for a single 'GLOBAL' Webhooks and/or RPCs.
When configured, these will execute for EVERY calendar event alert you receive based on ANY policy that triggers the alert.
- [LOCAL] Webhooks and RPCs - A list of 'LOCAL' Webhooks and RPCs can be configured on any of your alert policies enabling highly-customized remote-api processing/automation. To create entries for the list of Webhooks and RPCs to link to policies, they must first be configured in the Remote APIs Manager. Once configured in the Remote APIs Manager, any number of the remote APIs in the list can be selected (i.e. checked). After selecting all remote APIs to link to the policy, just hit save and you are ready to go!
- Integration hub subscribed APIs -
MyCalendarAlerts is integrated with integration hubs Zapier® and Make® (p.k.a. Integromat®).
Integration hubs connect websites like MyCalendarAlerts to thousands of other potential
sites specifically for accommodating remote API webhooks
for passing information and triggering actions.
A key feature of some integration hub Webhooks is that they are subscribed to as part of the setup on their site based on the format and authorization agreements of the endpoint-websites. Subscribed Webhooks are called "REST-Hooks". When you create an account on an integration-hub and specify a "trigger-action" connection between two websites, those websites will automatically create and link the Webhooks/REST-Hooks based on your authorization, so there is no need to specify the URL in any MyCalendarAlerts configurations since it is done automatically.
With Webhooks outside of an integration-hub platform, you will need to ensure the two endpoints agree on formatting, security, etc. While REST-Hooks are utilized by Zapier and are therefore configured when enabling 'zaps' that include MyCalendarAlerts, Make (p.k.a. Integromat) uses Webhooks which must be manually configured either in the GLOBAL or LOCAL webhook configuration options.
See below details for these integration hubs. For help and questions about how to setup any of the Remote APIs, please send us an email.
- WebHooks (REST-API):
WebHooks are internet APIs that allow websites/webapps of different companies to pass information between
them and trigger actions on remote sites when certain events occur.
For MyCalendarAlerts, the events that trigger the remote API calls, are the
calendar-event alerts that are fired based on your alert policies.
- Zapier®:
Go to the Zapier configuration help section to learn how to use MyCalendarAlerts to trigger Zaps.
Zapier.com is web service that acts as a hub for many other web applications including MyCalendarAlerts. Zapier® allows interactions between web applications that might not normally communicate. Think of the Zapier hub as a train station junction where web apps like Google®, Facebook® and MyCalendarAlerts® are the trains brining information into the junction that other trains (web apps) can now access and take action on.
For example, a calendar alert can trigger MyCalendarAlerts to post data to Zapier that is then sent to Facebook® to create a post. Zapier® hosts thousands of apps allowing inumerable interactions and ways to drive automations based on your calendar events.
Zapier.com offers free accounts to make it easy to get started. For more information on configuring MyCalendarAlerts with Zapier®, please go to the Zapier configuration help page.
- Make® (p.k.a. Integromat®):
Make is another integration hub that enables triggered-action automations.
Make® was previously known as Integromat®, but the Integromat platform, brand, company is rebranding as Make.
See the Make FAQs for more details on the changes.
MyCalendarAlerts is fully integrated into the Make platform.
If you have an account on Make, the platform will provide webhooks required to trigger actions for other applications.
All you need to do is to add that webook URL in the MyCalendarAlerts configuration field for "WebHook URL".
Note that MyCalendarAlerts does NOT maintain the subscriptions nor billing of payments.
MyCalendarAlerts simply provides a button to navigates to PayPal where payments and subscriptions are handled.
When first created, an account starts off as type Trial. With this type of an account, the
Once subscribed, the "Upgrade Account" changes to an "Unsubscribe" button which is used to cancel subscriptions which will downgrade back to a Trial account.
The "Unsubscribe" button will then return to a "Unsubscribe" button which can be used to subscribe to a new paid-subscription.
If there is a need to cancel your subscription, you use the unsubscribe button from the
MyCalendarAlerts is not able to directly add or remove subscriptions from your PayPal account.
Cancelling a subscription will downgrade the account to a FREE Trial account.
If there is a need to completely cancel your account and you have a paid-subscription you must first unsubscribe (cancel your subscription) as described above. This will downgrade your account to a Trial account. At this point, you will see a button that will allow you to cancel the account.
In the event you cancelled an account, but wish to reactivate it, you will still have your credentials and config files kept intact for a period of time. You will simply need to go back to the configuration settings and click the button to Re-activate the account.
However, you will likely need to subscribe to a paid-subscription to restart calendar monitoring and alerting.
Tips
Testing Email2Text
Your contacts can configure a free email2text option if you are within the United States. To test your email2text configuration, go to the group messaging form option, check the 'Texts' checkbox for all contacts to test, add a message and press 'Send Message'.You should get a text message within a minute or two max. If you don't receive one, there could be a problem with the email2text setting on the contact, or possibly an email configuration problem Account Configuration.
Testing Alerts
Go to this link to test alert policies
Restricted view
Would you like to share your MyCalenarAlerts link with one of your contacts to view your calendar events? An example of where this can be helpful is when you want to share the dates of short-term rental guests coming and going with your cleaner. To share this information, you can provide the following link:https://www.mycalendaralerts.com/CalendarAlerts/[account_name]/[contact_phone_num]
Example: https://www.mycalendaralerts.com/CalendarAlerts/events_pending/CA000000n/2015551212
Where CA000000n is your account number found at the top of the
Terms Of Services
Click this link to review the most up-to-date MyCalendarAlerts Terms Of ServicesHaving problems you just can't figure out? We invite you to submit questions here.
Got questions that might benefit others? Reach out to us on Facebook. Start a converstaion and tell us how you use MyCalendarAlerts or features you need activated.